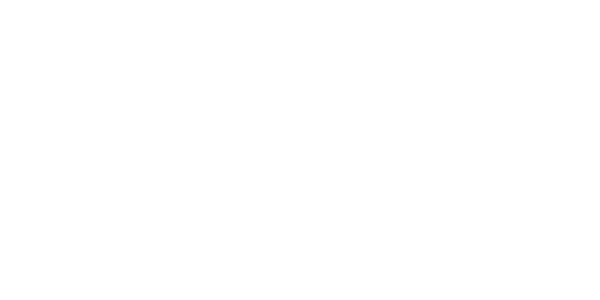Popular
To significantly enhance your Wiply account security, navigate to your Settings menu, then select the Security section. Within the Security settings, you will find the Two-Factor Authentication (2FA) option. To enable this feature, simply toggle the switch or click the designated button. You will then be guided through the process of linking your Wiply account with the Google Authenticator app on your mobile device.
Here’s how to proceed:
- Install Google Authenticator: If you don’t already have it, download and install the Google Authenticator app on your smartphone from the appropriate app store:
- Android: Google Authenticator on Google Play
- iOS (iPhone/iPad): Google Authenticator on the App Store
- Link Your Account: On the Wiply screen, you will likely see one of two options to link your account:
- Scan a QR Code: Open the Google Authenticator app and tap the “+” icon (or “Begin” on some versions). Select “Scan a QR code” and point your phone’s camera at the QR code displayed on your Wiply settings page. The app will automatically add your Wiply account.
- Enter a Setup Key: If you can’t scan the QR code, Wiply will provide a unique setup key. In the Google Authenticator app, tap the “+” icon (or “Begin”), select “Enter a setup key,” and carefully type the account name (e.g., “Wiply”) and the provided key. Then, tap “Add.”
- Save Your Recovery Codes: After successfully linking your account, Wiply will likely provide you with a set of recovery codes. These are crucial! Store them in a safe and accessible place (printed out or securely saved digitally). If you lose access to your Google Authenticator app, you can use one of these codes to log in to your account. Each recovery code can typically be used only once.
- Enter the Verification Code: Once your account is linked, every time you log in to Wiply from a new device or browser, you will be prompted to enter a six-digit verification code generated by the Google Authenticator app. Open the app on your phone, find the entry for your Wiply account, and enter the current code into the Wiply login page.
By following these steps, you’ll have successfully enabled Two-Factor Authentication for your Wiply account, significantly improving its security.