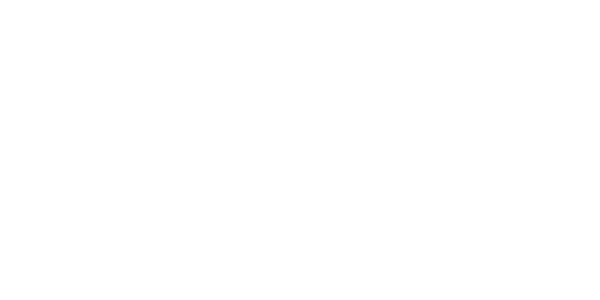Popular
- Adult Content Policy – Blur & Reveal
- Wiply Community Guidelines
- How Wiply Balances Image Safety and User Choice
- Exploring Your Wiply Account Settings
- Accessing Your Account Options on Wiply
- What’s Included? A Guide to Wiply’s FREE and Paid Features
- How can I change my email address on Wiply?
- How do I delete my Wiply account?
- How to Sign Up / Register on Wiply
- How do I enable Two-Factor Authentication (2FA)?
- How to Perform a Hard Refresh in Chrome, Firefox, Edge, and Safari
- Sharing Your Vision: Navigating Social Media Content Policies with Second Life Photography
- Optimizing Firestorm for Performance: A Comprehensive Guide to Settings Tweaks
- Streamline Your Second Life Inventory: Mastering “Replace Links” in Firestorm
- Second Life Firestorm: Reduce High CPU and Memory Usage with Two Simple Tweaks
Once you are logged into your Wiply account, you will notice your profile image, typically located in the top navigation bar. Clicking the arrow next to your profile image will reveal a dropdown menu with several options to manage your Wiply experience:
1. Switch Accounts:
- This powerful feature allows you to connect multiple Wiply accounts under a single login. If you have more than one profile (for different purposes, for example), you can easily switch between them without having to sign out and sign back in each time. Selecting “Switch Accounts” will likely present you with a list of your connected accounts, allowing you to choose the one you want to access.
2. Points:
- Wiply rewards your engagement on the platform with a points system. Clicking on “Points” will take you to a page or display a pop-up showing your current point balance. You might also find information on how you can earn more points through various interactions, such as posting, commenting, reacting to content, and more. These points may potentially be used for in-platform features or rewards, depending on Wiply’s functionalities.
3. Wallet:
- The “Wallet” option provides access to your financial balance within Wiply. This section will display the amount of money you have in your Wiply wallet. This balance could be from various sources, such as earnings from content monetization (if applicable), receiving gifts or tips from other users, or adding funds to your wallet for use within the platform. Clicking on “Wallet” will likely allow you to view your transaction history, withdraw funds (if available), or manage your payment methods.
4. Settings:
- Selecting “Settings” will take you to your main account settings page. Here, you can customize various aspects of your Wiply experience, including:
- Account Information: Update your name, email address, password, and other personal details.
- Profile Settings: Manage your profile picture, cover photo, bio, and other profile-related information.
- Privacy Settings: Control who can see your posts, follow you, message you, and more.
- Notifications: Customize the types of notifications you receive and how you receive them.
- Security: Manage your password, enable two-factor authentication, and review your login history.
- Other platform-specific settings.
5. Sign Out:
- Clicking “Sign Out” will securely log you out of your current Wiply session. This is important to do, especially if you are using Wiply on a shared or public computer, to protect your account from unauthorized access.
6. Keyboard Shortcuts:
- Wiply offers keyboard shortcuts to help you navigate the platform more efficiently. Selecting “Keyboard Shortcuts” will display a list of available shortcuts. Currently, the following shortcuts are available for scrolling:
- J: Scroll to the next post.
- K: Scroll to the previous post.
- Familiarizing yourself with these shortcuts can significantly speed up your browsing experience on Wiply.
7. Night Mode:
- “Night Mode” allows you to switch the color scheme of the Wiply interface to a darker theme. This can be easier on the eyes, especially in low-light environments, and can also potentially save battery life on some devices. Clicking on “Night Mode” will toggle the display between the light and dark themes.
By clicking the arrow next to your profile image, you can quickly access these essential options to manage your Wiply account, personalize your experience, and navigate the platform effectively.