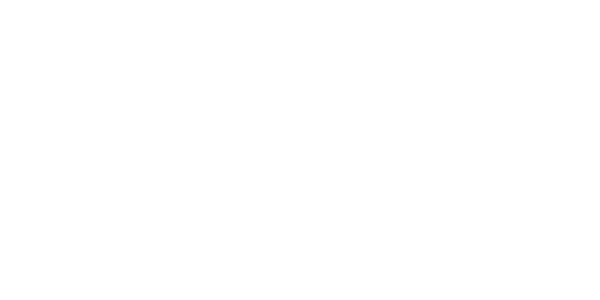Popular
o update the email address associated with your Wiply account, please follow these steps:
-
Access your Settings: Log in to your Wiply account and navigate to your Settings menu. This is usually found by clicking on your profile picture or a similar icon, often located in the top right corner of the website or within the app’s main navigation.
-
Go to Account Settings: Within the Settings menu, look for a section labeled “Account Settings,” “Account Information,” “Personal Information,” or something similar. Click on this section to access your account details.
-
Locate the Email Address Field: In the Account Settings, you should see the email address currently associated with your account. There will likely be an option to edit or change it, such as an “Edit” button or a pencil icon next to the email address.
-
Update Your Email Address: Click on the edit option and carefully enter your new email address in the provided field. Double-check that you have typed it correctly to avoid any issues with verification or future communication.
-
Save Your Changes: Once you have entered your new email address, look for a button to save your changes. This might be labeled “Save,” “Update Email,” “Submit,” or something similar. Click this button to apply the changes.
-
Verify Your New Email Address (If Required): For security reasons, Wiply may send a verification email to the new email address you provided. If you receive such an email, you will need to click on a verification link within it to confirm that the new email address belongs to you. Follow the instructions in the email to complete the verification process. Your email address will only be fully updated once it has been verified.
-
Confirmation: After successfully saving and verifying (if required) your new email address, you should see a confirmation message on the Wiply website or app indicating that your email address has been updated.
Important Notes:
- Make sure you have access to the new email address you are updating to, as you may need to verify it.
- If you do not receive a verification email, check your spam or junk folder.
- If you encounter any issues during this process, you may need to contact Wiply’s support team for assistance.
By following these steps, you can successfully change the email address associated with your Wiply account.