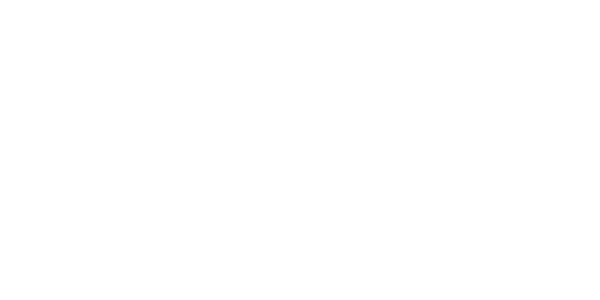Popular
Introduction
Have you ever found yourself visiting a website, hitting the refresh button frantically, only to see the same outdated content staring back at you? It’s a common frustration, often caused by your browser clinging to cached data (stored temporary files like images and scripts). Fortunately, there’s a simple solution: the hard refresh.
In this guide, we’ll walk you through how to perform a hard refresh in the most popular web browsers: Google Chrome, Mozilla Firefox, Microsoft Edge, and Apple Safari.
What is a Hard Refresh and Why Do You Need It?
Normally, when you hit the refresh button (or press F5), your browser performs a standard refresh. It checks with the web server if the resources (like images, scripts, and stylesheets) stored in its local cache are still valid. If they are, the browser loads them from the cache to speed up page loading time.
A hard refresh, also known as a force refresh, goes a step further. It tells your browser to completely ignore the cached data for the specific page you’re viewing and download fresh copies of all resources directly from the server. This ensures you’re seeing the absolute latest version of the webpage.
You might need to perform a hard refresh when:
- Website changes aren’t appearing after an update has been made.
- You’re experiencing display issues or errors on a specific page.
- You are a developer testing changes you’ve just implemented.
- You are troubleshooting website problems as instructed by a support team.
How to Hard Refresh in Google Chrome
Performing a hard refresh in Chrome is straightforward using keyboard shortcuts:
- Windows/Linux: Press
Ctrl + Shift + RorShift + F5. Alternatively, hold downCtrland click the Reload button in the browser toolbar. - Mac: Press
Cmd + Shift + R. Alternatively, hold downShiftand click the Reload button in the browser toolbar.
Advanced Option (Using Developer Tools):
- Press
F12(or right-click on the page and select “Inspect”) to open Chrome DevTools. - With DevTools open, right-click (or hold down the click on Mac) the Reload button in the browser toolbar.
- Select “Hard Reload” from the menu that appears. (You can also choose “Empty Cache and Hard Reload” for an even more thorough refresh).
How to Hard Refresh in Mozilla Firefox
Firefox also uses simple keyboard shortcuts for a hard refresh:
- Windows/Linux: Press
Ctrl + Shift + RorCtrl + F5. - Mac: Press
Cmd + Shift + R. Alternatively, hold downShiftand click the Reload button in the browser toolbar.
How to Hard Refresh in Microsoft Edge
Microsoft Edge is built on the same Chromium engine as Google Chrome, so the methods for a hard refresh are very similar:
- Windows/Linux: Press
Ctrl + Shift + RorCtrl + F5. - Mac: Press
Cmd + Shift + R.
Advanced Option (Using Developer Tools): Similar to Chrome:
- Press
F12(or right-click on the page and select “Inspect”) to open Edge DevTools. - With DevTools open, right-click the Reload button in the browser toolbar.
- Select “Hard refresh” from the menu. (You can also choose “Empty cache and hard refresh”).
How to Hard Refresh in Apple Safari
Safari offers a few ways to bypass the cache:
- Easiest Method: Hold down the
Shiftkey and click the Reload button in the Safari toolbar. - Keyboard Shortcut (Empty Cache): Press
Option + Cmd + Eto empty the browser cache completely. After emptying the cache, perform a standard refresh by pressingCmd + R. - Developer Menu Option:
- If you don’t see a “Develop” menu in Safari’s menu bar, go to
Safari > Preferences > Advancedand check the box for “Show Develop menu in menu bar”. - Click on the “Develop” menu and select “Empty Caches”.
- Refresh the page normally (
Cmd + R). (Note: Some sources also mentionCmd + Option + Ras a hard refresh shortcut, which reloads the page from the origin, potentially requiring the Develop menu to be enabled).
- If you don’t see a “Develop” menu in Safari’s menu bar, go to
Conclusion
Performing a hard refresh is a simple yet powerful troubleshooting step when websites aren’t behaving as expected or displaying the latest content. By forcing your browser to bypass its cache and fetch the latest data directly from the server, you can often resolve issues related to outdated files.
Keep these shortcuts handy for your preferred browser, and you’ll be better equipped to handle those moments of web-Browse frustration!