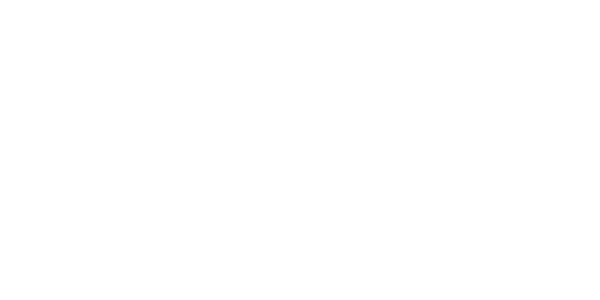Popular
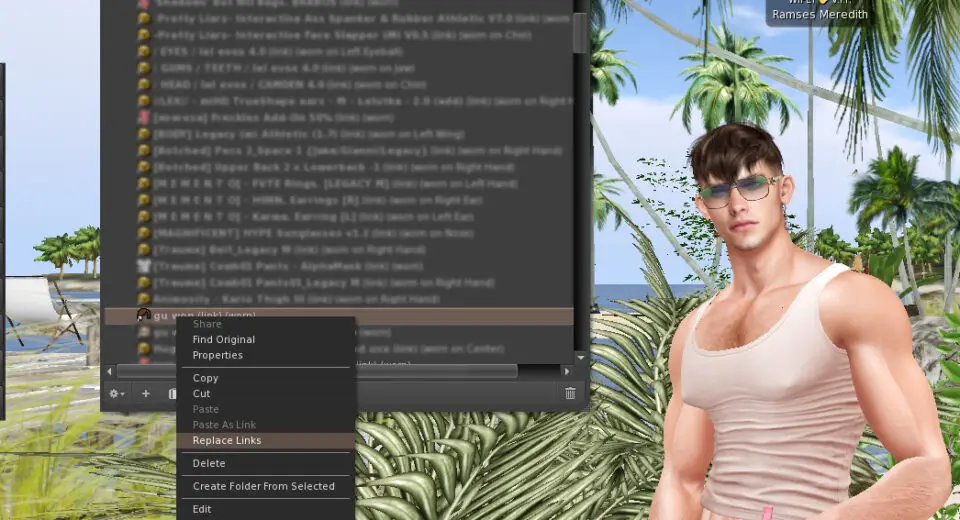
For Second Life residents with extensive inventories and numerous outfits, managing updates to frequently used items like mesh bodies, heads, or essential accessories can be a time-consuming chore. Constantly swapping out old versions for new ones across multiple saved ensembles is prone to errors and tedium. However, the Firestorm viewer offers a powerful, yet often underutilized, feature called “Replace Links” that can significantly simplify this process. This tool allows users to seamlessly update all instances where an old item is linked, for example, replacing a link to a mesh body version 1.0 with a link to the newer version 1.2 across all outfits in a few simple steps.
Understanding Links in Your Inventory
Before diving into the “Replace Links” feature, it’s crucial to understand how links work in your Second Life inventory, particularly within the Firestorm viewer. When you save an outfit, the viewer typically creates links to the items you are wearing rather than duplicating the items themselves. This is an efficient way to manage inventory space and allows for any modifications to the original item (like a texture change or a script update) to be reflected in all outfits that link to it.
However, this linking system can present challenges when an item is entirely replaced by a new version (e.g., upgrading from “Mesh Body v1.0” to “Mesh Body v1.2”). The new version is a distinct item in your inventory with a unique identifier (UUID). Simply deleting the old version would break all the links in your outfits that pointed to it, rendering those outfits incomplete. This is where “Replace Links” becomes invaluable.
How to Use “Replace Links” in Firestorm
The “Replace Links” function in Firestorm allows you to redirect all existing links from an old or obsolete item to a new one. Here’s a step-by-step guide:
- Identify the Old and New Items: Locate both the old item (e.g., “Mesh Body v1.0”) and the new item (e.g., “Mesh Body v1.2”) in your inventory.
- Initiate the “Replace Links” Process:
- Find an existing link to the old item in one of your outfit folders, or find the original old item itself in your inventory.
- Right-click on this link or the original old item.
- From the context menu, select “Replace Links.”
- The “Replace Inventory Links” Window: A window will appear. It will typically show the name of the item that the selected link (or original item) points to (this is your “old” item) and often indicates how many links to this item exist in your inventory.
- Specify the New Item:
- In the “Replace Inventory Links” window, you will see a field or box, often labeled “New” or “Target.”
- Drag the new item (e.g., “Mesh Body v1.2”) from your inventory and drop it into this designated field.
- Start the Replacement: Click the “Start” button in the “Replace Inventory Links” window.
Firestorm will then process your inventory and update all links that previously pointed to the old item, redirecting them to the new item you specified. This means all your outfits that used “Mesh Body v1.0” will now automatically use “Mesh Body v1.2” without you having to manually edit each outfit.
Key Benefits and Use Cases
- Effortless Updates: Seamlessly upgrade items like mesh bodies, heads, skins, or frequently used attachments across all your saved outfits.
- Fixing Broken Links: If you’ve accidentally deleted an item that was linked in multiple outfits, or if an item’s UUID changed (sometimes happens if you rez a no-copy item and take it back into inventory), “Replace Links” can be used to repair these broken links by pointing them to the correct or a replacement item.
- Bulk Deletion of Links: The same interface can also be used to delete all links to a specific item if you no longer wish for it to be part of any outfits. You’ll typically find a “Delete links only” checkbox for this purpose.
Important Considerations and Potential Issues
- Original Items vs. Links: Remember that “Replace Links” works on the links within your outfits or other folders. The original old item will still exist in your inventory after the process; “Replace Links” does not delete the original item itself, only changes what the links point to. You may choose to delete the old original item manually afterward if you no longer need it.
- Caution with “Refresh”: Some Firestorm documentation mentions exercising caution with a “Refresh” button in the context of outfits if you have a very large number of them, as it could potentially lead to duplicate copies of the item you are attempting to replace. While the direct interaction of a “Refresh” button within the “Replace Links” window itself is not always prominent, be mindful if you are performing other inventory or outfit management actions around the same time. It’s generally good practice to back up your inventory or at least be cautious when performing bulk operations.
- No-Copy Items: This tool is particularly handy for no-copy items. If you were to edit a no-copy item by rezzing it in-world and then taking it back, it might get a new UUID, breaking existing links. “Replace Links” is an excellent way to fix this.
By mastering the “Replace Links” feature in the Firestorm viewer, Second Life users can save significant time and effort in maintaining their virtual wardrobes and ensuring their saved outfits are always up-to-date with the latest versions of their favorite items. This powerful tool helps keep your inventory organized and your avatar looking its best with minimal fuss.